Vision SDK
iOS
Barcode and QR Code scanner framework for iOS. VisionSDK provides a way to detect barcodes and qr codes. It also provides the functionality for information extraction from different kind of logistic labels like shipping labels, inventory labels, bill of ladings, receipts & invoices
Development Requirements
- iOS 13.0+
- Swift: 5.4.2+
- Xcode Version: 13.0+
Installation
CocoaPods
CocoaPods is a dependency manager for Cocoa projects. For usage and installation instructions,
visit their website. To integrate VisionSDK into your Xcode project using CocoaPods, specify it in your Podfile:
Usage
Update Info.plist
Add Privacy - Camera Usage Description to Info.plist file
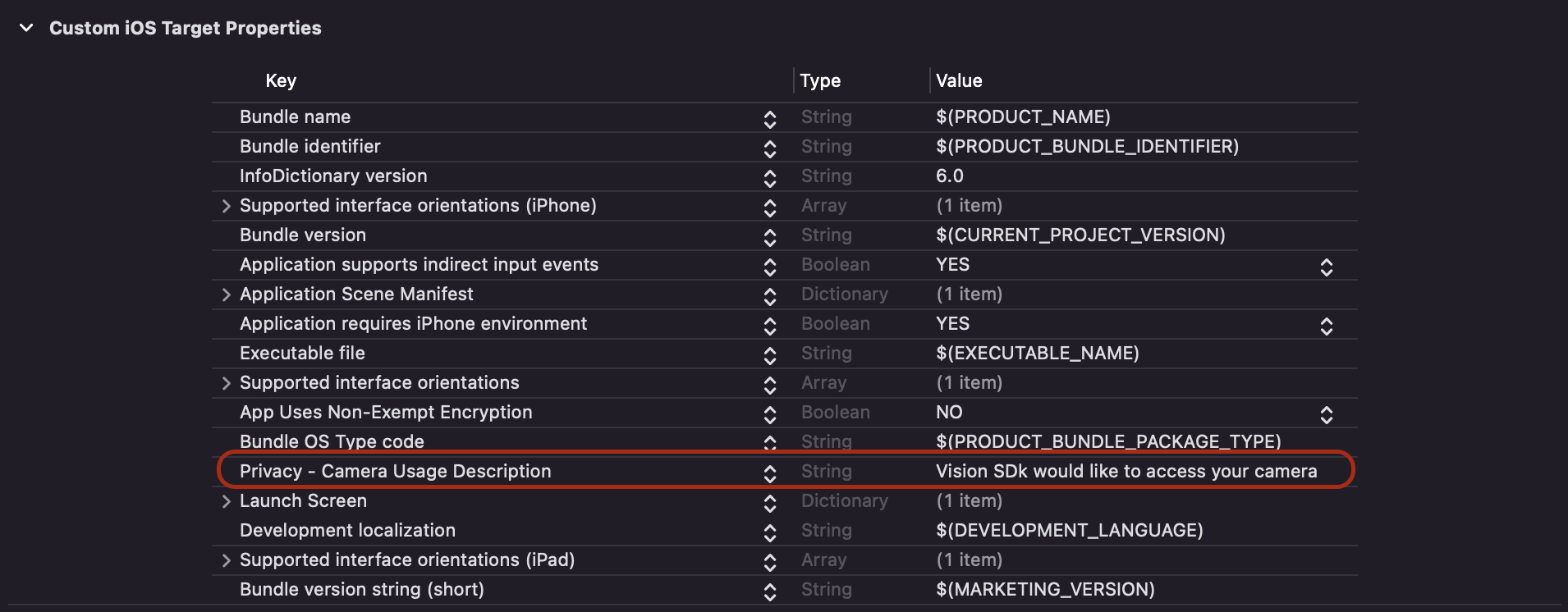
Initialization
In order to use the OCR API for information extraction, you have to set following parameters
Constants.apiKeyto your API key.Constants.apiEnvironmentyou also need to specify the API environment that you have the API key for (sandbox or production).
Please note that these have to be set before using the API call. You can generate your own API key at cloud.packagex.io. You can find the instruction guide here.
Code Samples
You can find the sample code for using the vision-sdk on our github.
Functional Description
Configuration Method
Parameters
- delegate
This class should conform to theCodeScannerViewDelegateprotocol.
Input struct
Input struct defines the properties of scanner view. These properties are:
FocusSettings
TheFocusSettingsstruct defines the focus-related properties of the scanner view. These properties include:focusImage: UIImage?
The image will be displayed at the center of the view. If no image is provided, VisionSDK will use the default image. Please note that the focus rectangle frame may vary depending on the scan mode.focusImageRect: CGRect
You can provide a custom rectangle for the focus image. Specify your preferred rectangle, or use.zeroto apply the default settings. Note that the default focus rectangle frame may vary depending on the scan mode.shouldDisplayFocusImage: Bool
set true if you need focused region to be drawn.shouldScanInFocusImageRect: Bool
set true if you want to detect codes visible in focused region only. This will discard the codes detected to be outside of the focus image.showCodeBoundariesInMultipleScan: Bool
set true if you want to display boundaries around detected codes in multiple code scan. Default value is 'true'validCodeBoundryBorderColor: UIColor
Color of border drawn around detected valid code. Default value is .greenvalidCodeBoundryBorderWidth: CGFloat
Width of border drawn around detected valid code. Default value is 1.0validCodeBoundryFillColor: UIColor
Fill color of border drawn around detected valid code. Default value is .green.withAlphaComponent(0.3)inValidCodeBoundryBorderColor: UIColor
Color of border drawn around detected invalid code. Default value is .redinValidCodeBoundryBorderWidth: CGFloat
Width of border drawn around detected invalid code. Default value is 1.0inValidCodeBoundryFillColor: UIColor
Fill color of border drawn around detected invalid code. Default value is .red.withAlphaComponent(0.3)showDocumentBoundries: Bool
Set true if you want to display boundaries around document detected in camera view.documentBoundryBorderColor: UIColor
Set the border color of boundaries drawn around detected document in camera stream.documentBoundryFillColor: UIColor
Set the fill color of boundaries drawn around detected document in camera stream.focusImageTintColor: UIColor
Set the color you want the focus image to be displayed in when no code is detected.focusImageHighlightedColor: UIColor
Set the color you want the focus image to be displayed in when code is detected.
ObjectDetectionConfiguration
ObjectDetectionConfiguration struct defines the object detection properties of scanner view. These properties are:- isTextIndicationOn: Bool
Set false if you do not want to detect text in live camera feed. If set falsecodeScannerViewDidDetect(_ text: Bool, barCode: Bool, qrCode: Bool, document: Bool)method will sendtextparameter as false.
isBarCodeOrQRCodeIndicationOn: Bool
Set false if you do not want to detect barcode or QR codes in live camera feed. Using this proerty my be helpful in cases if you want to perform manual capture based on code detection.isDocumentIndicationOn: Bool
Set false if you do not want to detect document in live camera feed.
codeDetectionConfidence: Float
You can set the minimum confidence level for codes detected. Those below the given value will be discarded. Value must be set on the scale of 0 - 1. Default is0.5.documentDetectionConfidence: Float
You can set the minimum confidence level for document detection. Those below the given value will be discarded. Value must be set on the scale of 0 - 1. Default is0.9.secondsToWaitBeforeDocumentCapture: Double
Time threshold to wait before capturing a document automatically in OCR mode. VisionSDK only captures the document if it is continuously detected for the n(value of this property) seconds. Default is3.0.selectedTemplateId: String?
Set this value using the template id if you want to detect multiple codes using a specific template. To use a specific template, set the captureType to .multiple as well.
- isTextIndicationOn: Bool
CameraSettings
CameraSettings struct defines the camera related properties of scanner view. These properties are:- sessionPreset: Session.Preset
You can set session preset as per your requirement. Default is.high.
- nthFrameToProcess: Int
This is the nth number of the frame that is processed for detection of text, barcodes, and qrcodes in live camera feed if enabled byisTextIndicationOnorisBarCodeOrQRCodeIndicationOn. Processing every single frame may be costly in terms of CPU usage and battery consumption. Default value is10which means that from camera stream of usual 30 fps, every 10 frame is processed. Its value should be set between 1 - 30.
- shouldAutoSaveCapturedImage: Bool
Set true if you want captured image to be saved and get its URL. Upon truefunc codeScannerView(_ scannerView: VisionSDK.CodeScannerView, didCaptureOCRImage image: UIImage, withCroppedImge croppedImage: UIImage?, withbarCodes barcodes: [String], savedImageURL: URL?)will respond with URL of the saved image as well. To clear stored images, you can useCodeScannerView.removeAllSavedImages()instance method.
- sessionPreset: Session.Preset
PriceTagDetectionSettings
PriceTagDetectionSettings struct defines the price tag related properties of scanner view. These properties are:- shouldDisplayOnScreenIndicators: Bool
Set true if you want to display price tag verification indicators on screen after detection.
- validTagImage: UIImage
Set the image you want to be displayed on camera stream when a price tag has been detected and verified as valid.
- invalidTagImage: UIImage
Set the image you want to be displayed on camera stream when a price tag has been detected and is invalid.
- shouldDisplayOnScreenIndicators: Bool
captureMode
Defines whether the VisionSDK should capture codes automatically or not. If you want to capture code on user action, then set it to.manual. Default value is.auto. If otherwise, you will have to manually trigger scanning usingcapturePhoto()method.captureType
Set it to.multipleif you want to allow multiple results from scan. In.manualcase, you will have to manually trigger scanning usingcapturePhoto()method.scanMode
Defines the scan mode. It has following options- .barCode
Detects barcodes only in this mode - .qrCode
Detects qr codes only in this mode - .autoBarCodeOrQRCode
Detects both bar codes and qr codes - .ocr
Use this mode to capture photos for later user in OCR API call. - .photo
Use this mode to capture regular photos without the need for OCR - .priceTag
Use this mode for scanning price tags. This mode is only available for authenticated users.
- .barCode
Set Scan Mode
- Sets the scan mode to desired mode. i.e
- .barCode
- .qrcode
- .ocr
- .autoBarCodeOrQRCode
Set Capture Mode
- Sets the capture mode to desired mode. i.e
- .manual
- .auto
Set Capture Type
- Sets the capture type to desired type.
Start the scanning
- Needs
configure()method to be called before it. It starts the camera session and scanning.
Stop the scanning
- Stops camera session and scanning.
Rerstart the camera & scanning
- Use this function to resume scanning
Deconfigure the configurations
- Removes all the configurations of scannerView and stops scanning.
Capture the photo/image
- Use this method to trigger code scan or photo capture when you are scanning for multiple codes, in manual capture or OCR mode.
Delegate Methods / Callbacks
- This method returns with the codes scanned after successful scan
- This method is called when text, barcode or qr code is detected in the camera stream. Values depend on whether text or code indication is enabled while configuring the scanner view.
- This method is called when
capturePhoto()method is called in OCR Mode. It return with the captured image and all the detected codes in it.
- This method is called when an error occurs in any stage of initializing or capturing the codes when there is none detected.
Custom Template Scanning Methods
In order to use custom templates for code scanning. It is necessary to create a template first. You can create templates using the following code
Listen to the GenerateTemplateControllerDelegate methods to get response.
NOTE: VisionSDK automatically saves created templates into its secure storage. You can access those saved template using methods below
On-Device OCR Methods
This method must be called first before using offline device OCR. Preparation should complete first without any errors. For that, listen to completion block in the params.
For extraction of data using Offline OCR use the following method.
It returns with the OCR Response based on PackageX Platform API Response.
These methods are called on the shared instance of OnDeviceOCRManager. It can be accessed using OnDeviceOCRManager.shared
syntax.
OCR Methods
These methods are called on the shared instance of VisionAPIManager. It can be accessed using VisionAPIManager.shared
syntax.
To use price tag scanning, you need to authenticate first using checkPriceTagAuthenticationWithKey method. Upon successful completion block calling without error, you can use price tag mode of scanner view.
callScanAPIWith method receives the captured image and the API Key or AuthToken as parameters. It returns with the OCR Response from
PackageX Platform API Response.
callManifestAPIWith method receives the captured image and the API Key as parameters.
Error Handling
Please ensure that error cases are handled appropriately. The provided error cases can be used as a reference to track any errors that may occur. Keep in mind that some errors might be related to functionality you're not using, so you might not encounter those specific issues.
Report an issue
VisionSDK contains internal error reporting mechanism if it faces any issue. Furthermore, if you get a response from On-Device models, that you consider to be incorrect, then you can report it using the following function:
This method is called on the shared instance of OnDeviceOCRManager. It can be accessed using OnDeviceOCRManager.shared
syntax.